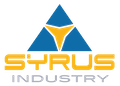Игровой пропуск в Steam Deck: как его настроить

27 декабря, 2022
Геймер или не геймер, у всех нас была портативная консоль, которая позволяла нам брать с собой наши любимые игры. Сегодня большинство энтузиастов, в дополнение к классическим консолям, покупают загружаемые игры непосредственно на ПК благодаря платформе Steam.
(adsbygoogle = window.adsbygoogle || []).push({});Что, если бы мы сказали вам, что сегодня можно взять с собой ваши любимые видеоигры? Да, даже те, что на ПК. Фактически, в июле 2021 года платформа on-the-go объявила, что представит гибридную концепцию Nintendo Switch в компьютерных играх. Но мы говорим, по сути, об уменьшенном ПК.
Одной из наиболее интересных особенностей Steam Deck является возможность удобно играть в игры с Xbox Game Pass (услуга ежемесячной подписки, которая предоставляет подписчикам доступ к огромному количеству игр, выбранных Xbox). Однако давайте вместе посмотрим, какие игры поддерживаются и как загрузить Game Pass в Steam Deck.
(adsbygoogle = window.adsbygoogle || []).push({});Как настроить пропуск игры в Steam Deck
Давайте начнем шаг за шагом. Нажмите клавишу Steam, чтобы открыть меню. Выберите пункт ВКЛ/ВЫКЛ, а затем выберите Переключиться на рабочий стол. Теперь вы окажетесь в настольной версии вашей Steam-колоды.
(adsbygoogle = window.adsbygoogle || []).push({});Нажмите на значок Центра обнаружения программного обеспечения (светло-голубой значок сумки) в левом нижнем углу. Теперь нажмите на приложения, затем на Интернет и, наконец, на веб-браузер. Откроется список, в котором вы выберете Microsoft Edge, а затем установите. Теперь закройте Discover Software Center и нажмите на значок в левом нижнем углу рабочего стола, чтобы открыть программу запуска приложений.
Значок, который вы собираетесь открыть, будет соответствующим значку из меню «Пуск» Windows, которое в данном случае имеет логотип Steam Deck. В открывшемся меню выберите пункт Интернет, и появится значок Microsoft Edge. Щелкните правой кнопкой мыши или удерживайте нажатой клавишу на сенсорном экране и выберите Добавить в Steam. Когда откроется другое окно, прокрутите вниз, пока не найдете Microsoft Edge. Поставьте галочку рядом с названием браузера и выберите Добавить выбранные программы.
(adsbygoogle = window.adsbygoogle || []).push({});На этом этапе вернитесь на рабочий стол. Чтобы открыть свой терминал Steam Deck, снова нажмите Application Launcher, затем System и, наконец, Konsole. В последнем поле введите следующий текст:
flatpak –переопределение пользователя –файловая система=/run/udev:ro com.microsoft.Edge
Затем нажмите enter для подтверждения команды. Закройте консоль и выберите значок Steam на рабочем столе. В разделе Коллекция вы найдете Microsoft Edge в списке, щелкните по нему правой кнопкой мыши и выберите Свойства. Измените отображаемое имя на Xbox Cloud Gaming или любое другое, которое вы хотите. В том же окне выберите пункт Параметры запуска, где вы найдете строку с длинной строкой текста.
Нажмите на него и прокрутите до конца, ничего не меняя в уже имеющемся тексте. После нахождения @@u @@ введите следующий текст: –window-size=1024,640 –force-device-scale-factor=1.25 –device-scale-factor=1.25 –kiosk “https://www.xbox.com/play”
Close the window to save the adjustments.