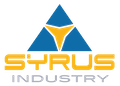Как защитить файл Excel паролем.

19 июня, 2021
Обеспечение безопасности папок Excel является обязательным, если вы являетесь компанией, которая использует этот вид программного обеспечения для повседневной работы.
(adsbygoogle = window.adsbygoogle || []).push({});На самом деле, если на листе Microsoft Excel работает больше сотрудников, возможно, потребуется установить некоторую защиту и ограничения. Microsoft позволяет скрыть рабочий лист с помощью пароля, это позволит вам заблокировать ячейки. Благодаря некоторым небольшим хитростям вы можете заблокировать прокрутку листа Excel, это позволит инсайдерам редактировать только некоторые части файла.
(adsbygoogle = window.adsbygoogle || []).push({});Если вы хотите защитить формулы внутри листа Excel, вам просто нужно скрыть их внутри ячеек или в строке формул. Вместо этого, если вы хотите разрешить или запретить изменение только интервалов, перейдите по этой ссылке для получения дополнительной информации.
(adsbygoogle = window.adsbygoogle || []).push({});как защитить файл Excel от копирования и редактирования.
Включение защиты рабочего листа требует двух шагов, давайте рассмотрим их конкретно и как защитить файл Excel от редактирования другими пользователями
Разблокируйте ячейки, чтобы сделать их доступными для редактирования
- Внутри файла Excel выберите лист, который вы хотите скрыть.
- Теперь вам нужно будет выбрать ячейки, которые будут изменены другими.
- Щелкните правой кнопкой мыши на любой части листа, а затем выберите Формат ячейки на вкладке Безопасность, вам нужно будет отменить выбор заблокированной записи.

Защита рабочего листа.
Теперь я объясню, как выбрать возможные действия, которые пользователи могут выполнять внутри листа. Для защиты листа Excel вы также можете использовать пароль доступа, в этом случае другие пользователи не смогут удалить защиту, поскольку им нужно будет знать пароль.
(adsbygoogle = window.adsbygoogle || []).push({});- Перейдите на вкладку Обзор и нажмите на лист защиты элемента.
- Появится список операций, разрешенных всем пользователям листа, и вы сможете выбрать все элементы, которые сотрудники могут редактировать.
- Последний пункт касается возможности ввода нового пароля, перейдите в раздел Пароль, чтобы удалить защиту, и нажмите кнопку ОК. Теперь вы можете ввести новый пароль, нажать кнопку Подтвердить пароль и, наконец, нажать кнопку ОК.
Как удалить пароль из excel файла.
Вы можете удалить защиту рабочего листа, выполнив следующие простые шаги:
- Перейдите к рабочему листу.
- Нажмите на кнопку, чтобы открыть меню Файл и выбрать опцию о защите, а затем выберите вариант для удаления защиты. Существует второй способ, вам нужно будет перейти на вкладку «Изменения» и, наконец, нажать кнопку удалить защиту листа.
- В том случае, если лист Excel защищен паролем, вам нужно будет ввести его в диалоговое окно. Для завершения операции необходимо нажать кнопку Удалить защиту листа и, наконец, выбрать OK.
Если вы намеревались разблокировать только одну область рабочего листа, я рекомендую вам перейти по этой ссылке.