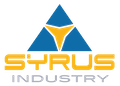Как настроить автоматическую пересылку писем в Gmail.

9 июля, 2021
В этой статье вы найдете полезное руководство по автоматической пересылке сообщений Gmail в другую учетную запись. Таким образом, вы сможете легко и быстро пересылать электронные письма на другие адреса электронной почты.
(adsbygoogle = window.adsbygoogle || []).push({});Автоматическая пересылка Gmail
Gmail — это почтовый клиент, предоставляемый Google, и один из самых известных почтовых клиентов в мире. Каждый день огромное количество пользователей отправляют и получают электронные письма в Gmail, и их число продолжает расти. В этой статье мы поговорим об одной из функций Gmail— Автоматическая пересылка, которая позволяет автоматически пересылать сообщения на другие адреса электронной почты.
(adsbygoogle = window.adsbygoogle || []).push({});Благодаря этой функции пользователи Gmail могут пересылать сообщения Gmail из одной учетной записи в другую. Пользователи имеют полный контроль над этой процедурой, поскольку они могут отправлять все сообщения или только определенные сообщения, которые относятся к определенной категории сообщений. Вы можете переслать все ваши новые сообщения на другой адрес электронной почты или переслать только определенные типы сообщений.
(adsbygoogle = window.adsbygoogle || []).push({});
Как включить автоматическую пересылку
Единственное ограничение, которое у вас есть, заключается в том, что эта функция доступна только на вашем компьютере. На самом деле вы не можете использовать автоматическую переадресацию из мобильного приложения Gmail.
- Первый шаг-запустить Gmail на своем компьютере и войти в систему по адресу, с которого вы хотите начать операцию. Имейте в виду, что вы можете выполнить эту операцию только таким образом, а не с помощью нескольких адресов.
- После этого нажмите на кнопку Настройки, вы не можете пропустить ее, она расположена в правом верхнем углу клиента.
- Там вам нужно нажать на вкладку, посвященную Пересылка и POP/IMAP.
- Чтобы продолжить процедуру, вам нужно найти раздел Пересылка, а после этого нажать на кнопку Добавить адрес пересылки.
- Теперь вам нужно написать адрес электронной почты, с помощью которого вы хотите включить эту функцию.
- Нажмите на кнопку Далее, а затем продолжайте нажимать, пока не дойдете до кнопки Ок, нажмите на нее, чтобы продолжить процедуру.
После выполнения этого первого шага вы получите подтверждающее сообщение на адрес, который вы использовали для выполнения процедуры. Чтобы перейти ко второй части процедуры, вам необходимо выполнить запросы на проверку по электронной почте.
(adsbygoogle = window.adsbygoogle || []).push({});- Теперь вам нужно снова посетить страницу настроек учетной записи Gmail, из которой вы хотите пересылать сообщения, и для продолжения вам необходимо перезапустить интернет-браузер.
- Теперь снова перейдите в раздел Пересылка и нажмите на опцию. Пересылать копию входящей почты.
- Как мы делали в первой части процедуры, вам нужно снова нажать кнопку Пересылка и POP/
- нажмите на кнопку сохранить изменения чтобы завершить процедуру.