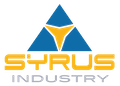Как записать конференцию в Zoom.

16 июня, 2021
В этой статье вы найдете полезное руководство, которое поможет вам достичь цели записи конференции на Zoom!
(adsbygoogle = window.adsbygoogle || []).push({});Преимущества записи конференции в Zoom
Запись видеоконференции в Zoom это довольно полезно по разным причинам, но, вероятно, если вы ищете руководство, которое поможет вам в этом процессе, вы уже знаете все преимущества, которые даст вам запись конференции на Zoom.
Конечно, если вы спрашиваете себя: «Можно ли в зуме записывать видео конференции?» «ответ-да, и обратите внимание, что вы можете сделать запись видео в зуме с телефона и с компьютера?
(adsbygoogle = window.adsbygoogle || []).push({});Как записать видео-встречу в Zoom.
Теперь мы рассмотрим процедуру, которая поможет вам шаг за шагом записать конференцию на Zoom. Если вы уже хорошо владеете масштабированием, вы легко поймете все шаги, но не волнуйтесь, если вы используете его в первый раз, потому что процедура действительно проста, вам почти нужно просто нажать кнопку! Обратите внимание, что если вы используете компьютер без встроенной видеокамеры для записи конференции в Zoom, вам нужно будет найти ее для использования с компьютером, иначе вы не сможете выполнить эту процедуру
(adsbygoogle = window.adsbygoogle || []).push({});Давайте взглянем на процедуру:
- Чтобы начать масштабирование на устройстве, которое вы используете, вы можете использовать его на ПК или смартфоне благодаря приложению Zoom.
- Затем сделайте видеозвонок, и как только вы будете готовы, со всеми участниками, вы можете продолжить эту процедуру.
- Чтобы продолжить, просто нажмите на кнопку записи, вы не можете пропустить ее, это та, с круглым значком в нижней части приложения.

- Обратите внимание, что каждый пользователь сможет заметить индикатор записи, который будет расположен в левом верхнем углу, этот индикатор указывает на то, что запись в данный момент активна, и он красный.
Теперь вы можете записывать, как вам заблагорассудится, и обратите внимание, что вы можете остановить запись, когда захотите, а также вы можете перезапустить ее по своему желанию благодаря кнопке, расположенной в нижней части экрана или рядом с уведомлением о записи в левом верхнем углу экрана.
(adsbygoogle = window.adsbygoogle || []).push({});
Вы также можете завершить запись, сначала остановив ее, а затем нажав кнопку, показанную на рисунке ниже.
Обратите внимание, что вы также можете использовать горячие клавиши в качестве ярлыка для запуска и остановки записи, здесь вы можете найти список горячих клавиш, которые можно использовать при масштабировании:
ALT + R — чтобы начать запись или завершить ее, когда запись поставлена на паузу
ALT + P — для приостановки записи
Теперь, когда вы знаете, как выполнить эту задачу, вы сможете записывать видео-встречу на Zoom в любое время, когда захотите, и после некоторой практики вы освоите этот процесс, чтобы повысить свой уровень владения программным обеспечением Zoom.