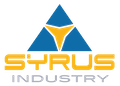Как вдохнуть новую жизнь в Ваш Mac: трюки для повышения производительности

14 марта, 2024
Если у Вас есть компьютер Mac, Вы, несомненно, знаете, что он известен своей впечатляющей производительностью. Однако это не значит, что Вы никогда не сталкиваетесь с замедлениями и зависаниями. Такая неоптимальная производительность может расстраивать, но есть много вещей, которые Вы можете сделать, чтобы ускорить работу Вашего Mac и вернуть ему прежнюю форму.
(adsbygoogle = window.adsbygoogle || []).push({});1. Обновите свой Mac
Первое, что Вам нужно сделать, чтобы ускорить работу Mac, — это убедиться, что у Вас установлена последняя версия операционной системы и приложений. Обновления включают в себя исправления проблем, замедляющих работу Вашего Mac, а также важные улучшения безопасности и новые функции.
(adsbygoogle = window.adsbygoogle || []).push({});Вот как обновить Ваш Mac:
- Откройте Системные настройки из Дока или выберите значок яблока в левом верхнем углу экрана и выберите ‘System Preferences’.
- Перейдите в раздел «Общие» и выберите «Обновление ПО». Ваш Mac проверит наличие обновлений.
- Если Ваш Mac обновлен, Вы увидите сообщение, указывающее на то, что Ваш Mac обновлен. Если нет, следуйте инструкциям на экране, чтобы загрузить и установить обновления.
- Откройте App Store из Dock и выберите «Обновления» в левой боковой панели. Если там есть приложения, готовые к обновлению, выберите «Обновить все», чтобы установить их, или выберите «Обновить» рядом с каждым приложением, чтобы обновить их по отдельности.
- Вы также можете использовать стороннее приложение, например, MacUpdater, чтобы проверить и установить обновления приложений. Это приложение может проверять ВСЕ Ваши приложения, в то время как App Store проверяет только те, которые загружены через App Store от Apple. MacUpdater бесплатен, но есть и платная версия с дополнительными функциями.
Убедитесь, что Вы постоянно обновляете свой Mac, чтобы пользоваться новейшими функциями и улучшениями производительности.
(adsbygoogle = window.adsbygoogle || []).push({});2. Выключите и перезапустите
Если у Вас MacBook, может возникнуть соблазн просто закрыть крышку в конце дня и перевести его в спящий режим вместо того, чтобы выключить его должным образом. Однако это может привести к проблемам, которые в конечном итоге замедлят работу Вашего Mac.
(adsbygoogle = window.adsbygoogle || []).push({});Когда Вы выключаете или перезапускаете Mac, различные элементы кэша удаляются, а память, используемая приложениями, освобождается. Если Вы когда-нибудь просыпались утром, чувствуя себя отдохнувшим после крепкого сна, то именно это происходит с Вашим Mac после правильного выключения.
Поэтому вместо того, чтобы просто выключать его в тысячный раз, выключите его вместо этого. Возможно, Вы действительно заметите разницу на следующий день.
3. Проверьте рекомендации Apple по хранению данных
Если место в хранилище Вашего Mac почти заполнено, это может повлиять на производительность Вашего компьютера. Освободить место может быть очень просто, и в macOS есть несколько полезных идей, которые Вы можете попробовать.
Вот как нужно действовать:
- Откройте Системные настройки, перейдите в раздел «Общие» и выберите «Хранилище». Под заголовком «Рекомендации» Вы можете увидеть несколько вариантов.
- Варианты могут быть самыми разными: от хранения файлов в iCloud до регулярного опорожнения корзины и автоматического удаления фильмов и телепередач после их просмотра. Чтобы включить любую из опций, нажмите на кнопку с правой стороны (например, «Включить» или «Оптимизировать»).
Следуя этим рекомендациям, Вы сможете освободить место для хранения данных на Вашем Mac и повысить общую производительность.
4. Проверьте Ваш Mac на наличие вредоносных программ
В целом, компьютеры Mac несколько безопаснее, чем ПК с Windows, но это не значит, что они не подвержены воздействию вирусов и других вредоносных программ. Если Ваш Mac заражён, Вы рискуете снизить производительность (а также подвергнуть риску Ваши личные и финансовые данные).
Запуск быстрой антивирусной проверки может помочь, но для этого Вам придется загрузить стороннюю программу сканирования.
Вот как это сделать:
- Для начала загрузите одно из лучших антивирусных приложений для Mac.
- Следуйте инструкциям приложения и позвольте ему запустить сканирование. Это может занять некоторое время, поэтому наберитесь терпения.
- Когда сканирование будет завершено, следуйте рекомендациям антивирусного приложения, чтобы удалить вредоносное ПО.
Регулярное сканирование Вашего Mac на наличие вредоносных программ — это отличная практика, позволяющая сохранить безопасность и максимальную производительность Вашего компьютера.
5. Отключите элементы доступа
Элементы входа — это приложения и процессы, которые запускаются при старте Вашего Mac. Сюда могут входить приложения, которые запускаются автоматически при входе в систему, что избавит Вас от необходимости каждый раз открывать их вручную. Однако чем больше Вы используете свой Mac, тем больше он наполняется ненужными элементами входа, которые могут замедлить его работу.
Вот как отключить элементы доступа:
- Откройте Системные настройки и выберите ‘Общие > Доступ’ на левой боковой панели.
- Под заголовком ‘Открывать при запуске’ выберите приложения, которые Вы больше не хотите запускать при входе в систему, и нажмите кнопку ‘минус’ (-), чтобы удалить их из списка.
- В этом разделе отметьте список под заголовком ‘Разрешить в фоновом режиме’. Если Вы не хотите, чтобы какие-либо приложения запускались в фоновом режиме, отключите тумблер рядом с названием приложения, чтобы отключить их.
Отключив ненужные тумблеры, Вы сможете быстрее запускать свой Mac и устранить возможные замедления.
6. Следите за тем, что отнимает ресурсы Вашего Mac.
Приложение «Монитор активности» — хороший способ следить за приложениями и процессами, запущенными на Вашем Mac, и Вы можете использовать его, чтобы выявить всех ресурсоёмких пользователей.
Вот как это сделать:
- Нажмите Command+Space на Вашем Mac, чтобы открыть строку поиска Spotlight, введите ‘Activity Monitor’ и нажмите Enter, чтобы открыть его.
- Когда Activity Monitor загрузится, он покажет Вам обзор всех приложений и процессов, запущенных на Вашем Mac. Выберите вкладку ‘CPU’ в верхней части, затем отсортируйте элементы по использованию процессора, выбрав колонку ‘% CPU’.
- Проверьте, не используют ли какие-либо приложения чрезмерное количество системных ресурсов. Возможно, Вам стоит закрыть или удалить эти приложения, если они не нужны.
С помощью Монитора активности Вы можете определить приложения, отнимающие ресурсы Вашего Mac, и предпринять соответствующие действия для повышения производительности.
7. Очистите кэш Вашего Mac
Кэш-память Вашего Mac — это коллекция временных файлов, используемых приложениями и операционной системой для повышения производительности и сокращения времени загрузки. Однако со временем кэш может накапливаться и вызывать замедление работы.
Вот как очистить кэш Вашего Mac:
- Откройте Finder и выберите «Go» в верхней строке меню. В выпадающем меню выберите «Перейти в папку».
- Введите «~/Library/Caches» в открывшемся окне и нажмите Enter. Откроется папка кэша Вашего пользователя.
- Выберите все файлы в папке с кэшем и переместите их в корзину. Вы также можете нажать Shift+Command+Delete, чтобы удалить файлы навсегда, не обращаясь к корзине.
- Затем очистите Корзину, щелкнув правой кнопкой мыши по значку Корзины в Dock и выбрав ‘Empty Trash’.
Периодическое очищение кэша Вашего Mac поможет повысить общую производительность системы.
8. Удалите ненужные приложения
На Вашем Mac могут быть установлены приложения, которыми Вы больше не пользуетесь или которые Вам больше не нужны. Эти приложения занимают место в памяти, а также могут запускать фоновые процессы, замедляющие работу Вашего Mac.
Вот как удалить ненужные приложения:
- Откройте папку «Приложения» на Вашем Mac. Вы можете сделать это, выбрав «Go > Applications» в Finder или нажав на значок «Applications» в Dock.
- Выберите приложение, которое Вы хотите удалить, и перетащите его в Корзину. Вы также можете щелкнуть правой кнопкой мыши на приложении и выбрать «Переместить в корзину».
- Затем очистите корзину, щелкнув правой кнопкой мыши по значку корзины в Dock и выбрав ‘Empty Trash’.
Удаление ненужных приложений поможет освободить место в памяти и повысить производительность Вашего Mac.
9. Найдите другие большие файлы
Помимо приложений, у Вас на Mac могут быть большие файлы, которые занимают место в памяти без всякой причины. Найдя и удалив эти файлы, Вы сможете освободить место и повысить производительность.
Вот как найти большие файлы на Вашем Mac:
- Откройте окно Finder и выберите «Go» в верхней строке меню. В выпадающем меню выберите «Перейти в папку».
- Введите «/» в открывшемся окне и нажмите Enter. Откроется корневая папка Вашего Mac.
- Используйте функцию поиска в Finder для поиска больших файлов. Для этого выберите «Файл > Найти» в строке меню Finder и укажите размер файлов, которые Вы хотите найти.
- После того, как большие файлы будут найдены, Вы можете удалить их или переместить на внешний накопитель, чтобы освободить место на Вашем Mac.
Избавление от неиспользуемых больших файлов может стать эффективным способом освободить место на компьютере и повысить его производительность.
10. Приведите в порядок свой рабочий стол
Захламлённый рабочий стол с множеством файлов и значков может замедлить работу Вашего Mac. Когда Вы обращаетесь к рабочему столу, операционной системе приходится загружать все отображаемые значки и файлы, что может занимать время и ресурсы.
Вот несколько способов навести порядок на Вашем рабочем столе:
- Сократите количество файлов и значков на рабочем столе, переместив их в другие папки или удалив, если они больше не нужны.
- Используйте функции организации рабочего стола, предлагаемые Вашей операционной системой. Например, в macOS Вы можете автоматически группировать значки в стопки или упорядочивать их по типу файлов.
- Используйте смарт-папки, чтобы упорядочить файлы на рабочем столе по определенным критериям, таким как расширение файла или дата создания.
Наведение порядка на рабочем столе может повысить производительность и облегчить поиск нужных Вам файлов.
11. Уменьшите визуальные эффекты
На Вашем Mac могут быть включены визуальные эффекты, которые могут снижать производительность. Уменьшение или отключение этих эффектов может повысить производительность Вашего Mac.
Вот как уменьшить количество визуальных эффектов на Вашем Mac:
- Откройте Системные настройки и выберите «Доступность».
- В левой боковой панели выберите «Дисплей» и перейдите на вкладку «Отображение».
- Уменьшите прозрачность окна, отменив выделение опции ‘Transparency’.
- Отключите эффекты движения, выбрав опцию ‘Уменьшить движение’.
- Уменьшите эффекты окна, выбрав опцию ‘Greyscale’.
- Вы также можете отключить эффекты всплывающих окон, выбрав «Отключить всплывающие окна».
Уменьшив визуальные эффекты, Вы освободите системные ресурсы и повысите общую производительность Вашего Mac.
12. Переустановите macOS
Если Вы испробовали все предыдущие решения, но Ваш Mac продолжает работать медленно, Вы можете подумать о переустановке macOS. Это радикальный шаг, поэтому прежде чем приступать к нему, обязательно сделайте полную резервную копию своих данных.
Вот как переустановить macOS на Вашем Mac:
- Запустите Mac, удерживая одновременно клавиши «Option+Command+R» во время загрузки.
- Выберите «Переустановить macOS» в утилите восстановления.
- Следуйте инструкциям на экране, чтобы завершить процесс переустановки.
Переустановка macOS может устранить более глубокие проблемы, которые могут вызывать замедление работы, и повысить общую производительность Вашего Mac.