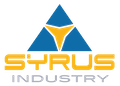Как записать видео-встречу в Zoom.

9 августа, 2021
В этой статье, специально написанной для пользователей Zoom, вы найдете руководство, которое объяснит вам, как записать встречу в Zoom благодаря пошаговому объяснению.
(adsbygoogle = window.adsbygoogle || []).push({});Преимущества записи видеосвязи.
Если вы являетесь пользователем Zoom, у вас есть возможность записать видеозвонок на программное обеспечение для различных целей. Эта функция действительно важна, но она особенно важна в эти трудные времена, когда большая часть работы и уроков организована онлайн с помощью коммуникационных программ, таких как Zoom. Например, в видеосъемке коллега объяснил важную часть проекта, и вы, возможно, захотите посмотреть объяснение еще раз. или, может быть, если вы учитель, вы можете записать свой класс, чтобы ваши ученики могли услышать его снова, чтобы лучше понять темы и предметы урока. Продолжайте читать эту статью, чтобы узнать, как записать видео-встречу в Zoom!
(adsbygoogle = window.adsbygoogle || []).push({});
Процедуры для записи видеовстречу в Zoom.
Теперь пришло время объяснить, как записать видеозвонок в Zoom благодаря этой процедуре. Не волнуйтесь, если вы не очень хорошо разбираетесь в такого рода процедурах, потому что здесь вы найдете простое пошаговое руководство, которому вы можете следовать, и в кратчайшие сроки вы узнаете эту процедуру. Единственное, что вам нужно сделать, это следовать инструкциям шаг за шагом, которые проведут вас через весь процесс. Давайте взглянем на процедуру:
- Первый шаг-открыть Zoom на устройстве, которое вы используете, ПК или смартфонах с помощью приложения Zoom
- Следующий шаг-начать видеозвонок, и как только вы будете готовы, со всеми участниками вы сможете продолжить
- Чтобы продолжить просто нажмите на кнопку запись
- Если вы используете компьютер, вы можете выбрать эти параметры из меню
- Хост сможет увидеть индикатор записи, который будет расположен в левом верхнем углу, этот индикатор указывает на то, что запись в данный момент активна.
- А также участники увидят индикатор в левом углу во время активной записи.
После окончания записи Zoom сохранит ее в формате mp4, который вы сможете посмотреть позже для любой цели, для которой записали встречу. Самое лучшее, что вы можете сделать, это найти файл и сохранить его в какой-нибудь папке на компьютере, чтобы не рисковать потерять запись.
(adsbygoogle = window.adsbygoogle || []).push({});
Внимание! Вы должны иметь в виду, что возможность записи собрания доступна только администратору вызова, или если вы являетесь организатором собрания или участником вызова, у которого по какой-то причине включена эта функция, это позволит вам начать запись собрания.
Теперь вы знаете, как записать видео-встречу в Zoom, но если вы являетесь пользователем Zoom, вы не можете пропустить эту другую статью, которая предоставит вам полезную информацию о Zoom и его функциях.