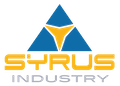Как изменить ограничение отмены в документе Word

29 июня, 2022
В этой статье мы объясним вам, как увеличить лимит времени, в течение которого вы можете выполнять команду отмены в документе Microsoft Word.
(adsbygoogle = window.adsbygoogle || []).push({});
Что такое команда отмены в Word?
Действительно часто можно допустить некоторые ошибки, когда вы пишете документ на своем компьютере. Давайте предположим, что вы допустили несколько последовательных ошибок или неправильных изменений в документе Word. Ошибки могут быть устранены 2 способами. Во-первых, вы можете исправить все ошибки вручную, как на обычном листе бумаги. Однако, если вы хотите сэкономить некоторое время, вы можете воспользоваться командой Отмены. Вы можете использовать эту команду, нажав на кнопку Отменить команду на главной панели Word. Вы также можете использовать эту команду, нажав Ctrl + Z, чтобы отменить все изменения. Однако, если количество ошибок превышает 20, вы не сможете использовать эту команду!
(adsbygoogle = window.adsbygoogle || []).push({});Если ваша цель состоит в том, чтобы изменить ограничение, чтобы использовать команду отмены в Word, эта статья поможет решить вашу проблему и объяснит процесс достижения вашей цели. К несчастью для вас, нет такой опции, которую вы могли бы запустить непосредственно в Word. Правильно, вы не найдете эту опцию на панели. Не волнуйтесь, потому что для вас есть надежда! На самом деле, вы можете использовать реестр Windows, чтобы изменить ограничение, чтобы использовать команду отмены в Word. Продолжайте читать эту статью, чтобы узнать, как изменить ограничение отмены в документе Word!
(adsbygoogle = window.adsbygoogle || []).push({});Как изменить ограничение отмены в Word
Чтобы изменить ограничение отмены в документе Microsoft Word, выполните следующие действия:
- Первый шаг — нажать Win +R, чтобы отобразить приглашение Выполнить.
- После этого вам нужно ввести regedit > нажать кнопку Enter и нажать кнопку Yes.
- Следующий шаг — перейти в раздел Microsoft\office\16.0 в HKCU.
- Теперь вам нужно будет выполнить три аналогичных шага: Щелкните правой кнопкой мыши на 0> Создать > Ключ и назовите его word; Щелкните правой кнопкой мыши на word > Создать > Ключ и назовите его options; Щелкните правой кнопкой мыши на options > New > Значение DWORD (32-разрядное).
- После того, как вы выполнили последний шаг, вы должны установить имя в качестве истории отмены.
- Чтобы перейти к следующему шагу процедуры, дважды щелкните по нему и выберите десятичную опцию.
- Теперь вы можете установить значение данных в диапазоне от 0 до 100.
- Чтобы завершить процедуру, нажмите кнопку ОК и перезагрузите компьютер.
Теперь вы знаете, как решить вашу проблему и как изменить ограничение отмены в документе Word. Если вы хотите узнать больше о Microsoft Word, вы можете найти множество статей в нашем блоге. Например, вы можете перейти по этой ссылке и начать читать следующую статью о Microsoft Word и его функциях
(adsbygoogle = window.adsbygoogle || []).push({});