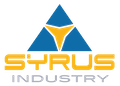Как конвертировать файл изображения в PDF в Windows 10

8 ноября, 2021
Если вы используете Windows 10, легко конвертировать изображения, например, JPG, JPEG или другие форматы в PDF. Если вы хотите, вы можете конвертировать изображения в PDF без загрузки каких-либо сторонних инструментов.
(adsbygoogle = window.adsbygoogle || []).push({});Для этого, собственно, и используется функция Microsoft для печати в формате PDF. Веб-страницы и все документы вместе с файлами изображений могут быть преобразованы в pdf с помощью этой функции. Но это не очень известная функция среди пользователей: тогда продолжайте читать эту статью, если вы хотите знать, как превратить фотографию в PDF на компьютерах с Windows 10. Я уверен, что в конце чтения вы сможете конвертировать файлы изображений, например, JPG, JPEG или других форматов в PDF на вашем компьютере с Windows 10!
(adsbygoogle = window.adsbygoogle || []).push({});Как конвертировать файл изображения в PDF в Windows 10 с помощью приложения «Фотографии«
Чтобы конвертировать JPG в PDF, вам потребуется изменить формат файла в приложении для просмотра фотографий по умолчанию на вашем компьютере. Для пользователей Windows этот процесс выполняется в приложении “Фотографии”, приложении для просмотра фотографий по умолчанию, которое также можно использовать для преобразования этих изображений в другие форматы файлов.
(adsbygoogle = window.adsbygoogle || []).push({});Чтобы преобразовать изображение в PDF, выберите на своем компьютере фотографию, которую вы собираетесь преобразовать, и дважды щелкните по ней, чтобы открыть ее. Он должен автоматически открываться в приложении по умолчанию ”Фотографии» для Windows 10; в противном случае, если, например, вы изменили приложение по умолчанию, вы можете вручную открыть приложение “Фотографии” и выбрать фотографию, которую хотите конвертировать, нажав на “Имя файла”.
(adsbygoogle = window.adsbygoogle || []).push({});Затем нажмите в правом верхнем углу значка принтера или перейдите на тот же экран с помощью сочетания клавиш Ctrl + P, после чего вы откроете новое окно для подготовки к печати: среди различных доступных принтеров и режимов печати нажмите в левом верхнем углу на стрелку вниз рядом с “Принтер” и выберите “Печать в PDF”.
В левой колонке вы найдете все настройки, которые необходимо задать перед печатью, такие как книжная или альбомная ориентация, формат бумаги, размер фотографии, поля страницы и размер страницы. Наконец, переименуйте файл или сохраните его имя как есть и выберите место назначения для файла, а затем завершите, нажав на текст “Сохранить”.
Если вы хотите конвертировать более одного JPG за раз, откройте приложение “Фотографии” и на вкладке “Коллекция” нажмите кнопку “Выбрать” в правом верхнем углу, прежде чем, наконец, нажать “Файл”. Как только вы выберете различные фотографии, в правом верхнем углу каждой из этих фотографий появится флажок и все эти фотографии будут объединены в один PDF—файл. После выбора в правом верхнем углу фотографий появится флажок.