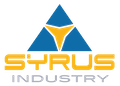Как использовать режим Split View на iPad для многозадачности

10 апреля, 2024
iPad — это универсальный и портативный инструмент, который обладает множеством преимуществ, включая больший экран по сравнению с традиционными мобильными устройствами. Одна из самых полезных функций iPad — возможность разделить экран на отдельные окна, чтобы выполнять несколько задач одновременно. Если Вы не знаете, как пользоваться этой функцией, или нуждаетесь в напоминании, читайте дальше. В этой статье мы расскажем Вам, как активировать режим разделенного экрана на iPadOS 17 и как максимально эффективно использовать эту функцию многозадачности.
(adsbygoogle = window.adsbygoogle || []).push({});Как разделить экран iPad на два окна
Когда Apple выпустила iPadOS 15, она значительно упростила интерфейс многозадачности, сделав активацию режима разделения экрана более интуитивной. Хотя Apple представила Stage Manager в iPadOS 16, старый и, на наш взгляд, более полезный вид разделения экрана остался. В последней версии, iPadOS 17, появился режим раздельного экрана, а также улучшенный вид Stage Manager.
(adsbygoogle = window.adsbygoogle || []).push({});Вот как активировать режим разделенного экрана:
(adsbygoogle = window.adsbygoogle || []).push({});- Начните с главного экрана и запустите выбранное Вами приложение.
- Выберите «три точки» в верхней центральной части экрана, чтобы открыть меню многозадачности. Если Вы не видите «три точки» вверху, это означает, что используемое Вами приложение не поддерживает многозадачность в режиме разделенного экрана.
- Выберите «Раздельный вид» в появившемся меню. Если Вы все еще используете iPadOS 15, вместо «Раздельного просмотра» Вы можете увидеть три значка. В таком случае выберите среднюю.
- Текущее приложение переместится в левую часть экрана, а вверху появится сообщение с предложением выбрать другое приложение.
- Выберите другое приложение на главном экране, как Вы обычно делаете, чтобы открыть его. Первое приложение переместится в левую часть экрана, а новое приложение откроется в правой половине экрана.
Теперь Вы успешно разделили экран Вашего iPad на два отдельных окна. Вы можете пользоваться обоими приложениями одновременно и выполнять разные задачи, не переключаясь между ними.
(adsbygoogle = window.adsbygoogle || []).push({});Как настроить вид разделенного экрана на iPad
Когда два приложения работают бок о бок в режиме Split View, Вы можете настроить, сколько места каждое из них занимает на экране, или поменять их местами. Вот как:
- Чтобы изменить объем пространства, занимаемого каждым приложением, выберите выделенный ползунок регулировки в центре полосы между приложениями и перетащите его влево или вправо. Обратите внимание, что Вы не можете изменить размер приложений на произвольную ширину; iPad ограничивает Вас пропорциями 50/50 или 33/66.
- Чтобы изменить расположение приложений, Вы можете выбрать и удерживать меню «Три точки» в верхней части приложения, которое Вы хотите переместить, и перетащить его на другую сторону, или выбрать меню один раз, а затем выбрать «Раздельный вид» > «Разделить влево» или «Разделить вправо», чтобы переместить приложение на другую сторону.
Теперь Вы можете настроить вид разделенного экрана на Вашем iPad в соответствии с Вашими предпочтениями. Вы можете выделять приложениям разное количество места и переключать их на другую сторону в соответствии с Вашими потребностями.
Как удалить режим разделенного экрана с iPad
После того, как Вы активировали режим разделенного экрана для какого-либо приложения, Ваш iPad запомнит эту конфигурацию, даже если Вы вернетесь на главный экран и снова откроете приложение. Это может быть очень удобно для приложений, которые Вы регулярно используете вместе, например, Календарь и Напоминания, но это также может усложнить ситуацию, если Вы хотите использовать режим раздельного экрана только в течение одного сеанса. К счастью, выйти из режима разделенного экрана очень просто, если Вы знаете, где искать.
Вот как следует действовать, чтобы избавиться от режима разделенного экрана:
- Чтобы закрыть приложение, выберите «три точки» в верхней части приложения, которое Вы хотите удалить, и выберите «Закрыть».
- Чтобы оставить одно приложение и удалить другое, выберите «три точки» в верхней части приложения, которое Вы хотите оставить на экране, и выберите «Полный экран».
- Кроме того, Вы можете просто воспользоваться ползунком настройки разделенного экрана и перетащить его к краю экрана, чтобы удалить приложение, которое Вы больше не хотите просматривать.
Теперь Вы успешно избавились от режима разделенного экрана на Вашем iPad. Вы можете вернуться к использованию приложения в полноэкранном режиме или снова активировать режим разделенного экрана позднее.
Как использовать функцию Slide Over на iPad
Slide Over — это еще одна функция режима многозадачности на iPad. Она похожа на режим раздельного просмотра, но в ней одно приложение отображается в полноэкранном режиме, а второе — в виде небольшого плавающего окна сбоку от экрана. iPad отслеживает приложения, которые Вы открываете в режиме Slide Over, чтобы Вы могли легко переключаться между ними. С помощью этой функции Вы можете иметь несколько приложений открытыми и доступными одновременно.
Вот как использовать функцию Slide Over:
- Запустите первое приложение, выберите меню ‘Три точки’ вверху и выберите ‘Slide Over’ из появившегося меню.
- Приложение откроется в правой части экрана, показывая главный экран, и появится предупреждение, предлагающее Вам выбрать другое приложение.
- Выберите второе приложение на главном экране, как Вы обычно это делаете.
- Второе приложение откроется, а первое прокрутится в правую сторону и будет плавать над ним.
Теперь у Вас есть приложение, открытое в режиме просмотра Slide Over. Вы можете скрыть его, перетащив к краю экрана, и вернуть обратно, отобразив край экрана. Вы можете открыть другие приложения в Slide Over, повторив предыдущие шаги, хотя одновременно Вы будете видеть только одно приложение. В режиме Slide Over для отображения приложений и переключения между ними используется макет, похожий на iPhone.
Вы можете провести пальцем вверх по индикатору в нижней части окна, чтобы отобразить переключатель приложений и выбрать дополнительное приложение, или перетащить индикатор влево или вправо, чтобы прокрутить открытые приложения в Slide Over view, как это делается на iPhone.
Как перемещать содержимое между приложениями на iPad
Если у Вас открыты два или более приложений, Вы можете использовать функцию перетаскивания, чтобы распределить между ними содержимое, например, текст или изображения. Например, Вы можете напрямую перетащить текст или изображение из электронной почты, веб-страницы или фотоприложения в приложение Заметки. Обратите внимание, что не все приложения поддерживают эту функцию перетаскивания.
Вот как перемещать содержимое между приложениями на iPad:
- Откройте два приложения с помощью функции Split View или Slide Over.
- Выберите и удерживайте элемент, который Вы хотите переместить из одного приложения в другое.
- Когда элемент отделится, аккуратно перетащите его, не отрывая палец от экрана. Вы увидите зеленую галочку (+), которая означает, что Вы успешно переместили содержимое.
Теперь Вы узнали, как перемещать содержимое между приложениями на iPad с помощью функции перетаскивания. Это позволит Вам легко обмениваться текстом, изображениями и другими элементами между Вашими любимыми приложениями.
Как использовать режим «картинка в картинке» на iPad
С помощью режима «картинка в картинке» на iPad Вы можете продолжать смотреть видео в перекрывающемся окне, одновременно выполняя другие действия на iPad, например, просматривая электронную почту. Обратите внимание, что не все приложения поддерживают режим «картинка в картинке» на iPad.
Вот как им пользоваться:
- Убедитесь, что режим «картинка в картинке» включен на Вашем iPad. Это должно быть установлено по умолчанию, но Вы можете подтвердить это, открыв приложение ‘Настройки’ и проверив раздел ‘Общие’ > ‘Картинка в картинке’; убедитесь, что опция ‘Запускать PiP автоматически’ включена.
- Откройте совместимое приложение для просмотра видео и начните воспроизведение выбранного Вами видео.
- Вернитесь на главный экран или переключитесь на другое приложение. Видео будет продолжать воспроизводиться в перекрывающемся окне.
- Вы можете изменить размер и положение окна, перетащив его в другую часть экрана или воспользовавшись жестом pinch-to-zoom, чтобы изменить его размер.
- Вы также можете временно скрыть окно видео, перетащив его за край экрана. Видео будет продолжать воспроизводиться в фоновом режиме, поэтому Вы по-прежнему будете слышать звук.
- Чтобы вернуться к полноэкранному просмотру, выберите значок «картинка в картинке» в плавающем окне или снова откройте приложение, в котором первоначально проигрывалось видео. Вы также можете закрыть видео, выбрав кнопку ‘X’ в окне «картинка в картинке».
Теперь Вы можете использовать режим «картинка в картинке» на iPad для просмотра видео во время выполнения других действий. Это позволит Вам максимально использовать экран Вашего iPad и быть более продуктивным.